11 tổ hợp phím của máy tính có thể làm cho công việc của bạn dễ dàng hơn
Đăng 5 năm trướcBiến một chuỗi các cú click chuột bằng việc nhấn một phím hoặc tổ hợp phím để giúp tăng năng suất làm việc của bạn. Brainscape tính toán rằng một người dành 8 giờ trước máy tính hàng ngày có thể mất 64 giờ mỗi năm bằng cách sử dụng chuột thay vì bàn phím cho hầu hết các tác vụ. Mời bạn cùng xem các tổ hợp phím hữu dụng trong bài viết sau nhé.
Làm lại nào!
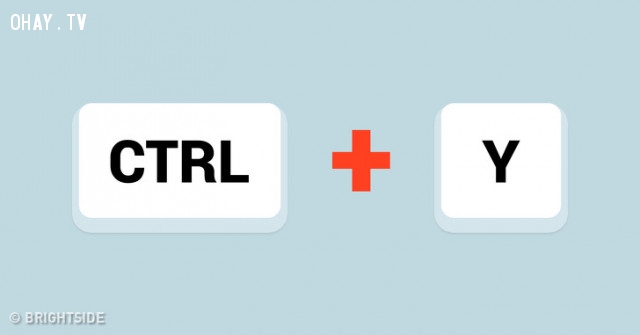
- Đối với người dùng Windows: Trong khi hầu hết các bạn đều biết rằng Ctrl + Z được sử dụng để hoàn tác một tác vụ, bạn có biết rằng có một tổ hợp bàn phím chỉ làm ngược lại không? Nhấn Ctrl + Y sẽ làm lại hành động mà bạn đã hoàn tác.
- Đối với người dùng máy Mac: Command + Shift + Z
Chụp màn hình của cửa sổ đang hoạt động
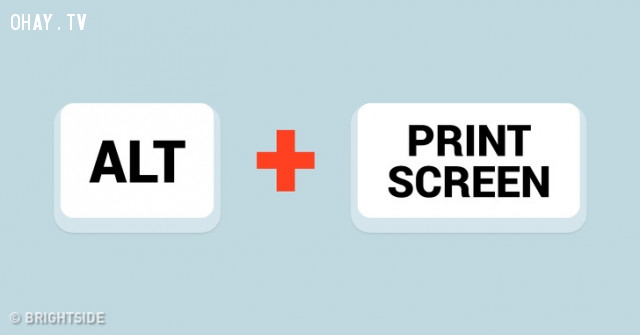
- Đối với người dùng Windows: Phím Print Screen (PrtSc) trên bàn phím của bạn được sử dụng để chụp nhanh toàn bộ màn hình. Nhưng nếu bạn muốn nhanh chóng chụp ảnh màn hình của cửa sổ đang hoạt động, hãy nhấn Alt + Print Screen. Điều này sẽ loại bỏ sự cần thiết phải chỉnh sửa ảnh chụp màn hình để cắt ra riêng màn hình hoạt động.
- Đối với người dùng máy Mac: Command + Shift + 4, sau đó nhấn phím Space. Điều này sẽ thay đổi con trỏ từ crosshair sang biểu tượng máy ảnh. Bây giờ bấm vào cửa sổ bạn muốn chụp.
Công cụ chụp và lưu màn hình
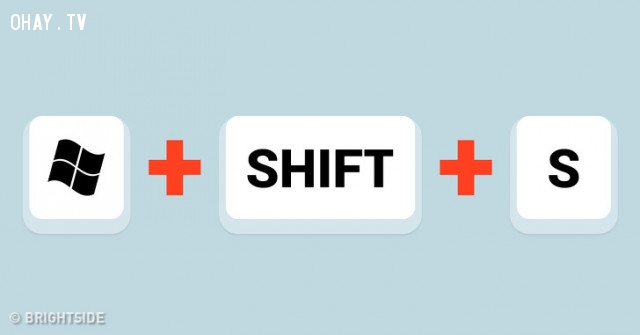
- Chỉ dành cho Windows 10: Để chụp các phần của màn hình đang hoạt động, nhấn phím biểu trưng Windows + Shift + S và chọn phần màn hình bạn muốn lưu. Phần đã chọn sẽ được lưu trong khay nhớ tạm.
- Đối với người dùng Mac: Command + Shift + 4. Điều này sẽ thay đổi con trỏ từ mũi tên sang crosshair. Bây giờ bấm vào cửa sổ bạn muốn chụp. Di chuyển và kéo hình chữ thập xung quanh khu vực bạn muốn chụp.
Tạo một thư mục mới
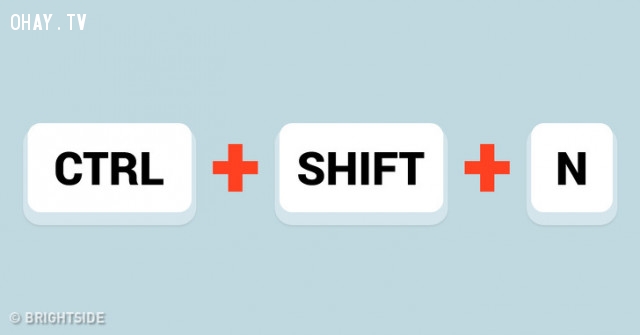
- Đối với người dùng Windows: Cách phổ biến nhất để mọi người tạo thư mục mới là bằng cách nhấp chuột phải hoặc bàn di chuột và sau đó chọn tùy chọn Mới -> Thư mục. Một cách dễ dàng hơn là nhấp vào 3 phím Ctrl, Shift và N cùng nhau.
- Đối với người dùng máy Mac: Shift + Command + N. Thao tác này sẽ mở một thư mục mới trong Trình tìm kiếm.
Bàn phím Emoji
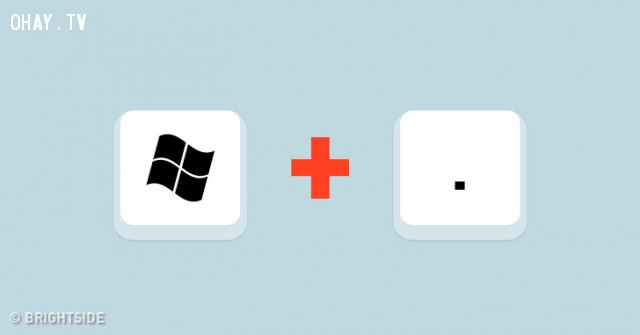
- Chỉ dành cho Windows 10: Nhấn phím Windows và phím Period (full stop) sẽ hiển thị bàn phím Emoji. Thao tác này sẽ không hoạt động trên các phiên bản Windows trước.
- Đối với người dùng máy Mac: Đặt con trỏ vào trường văn bản nơi bạn muốn chèn Biểu tượng cảm xúc. Bây giờ nhấn Command + Control + Spacebar để truy cập chúng.
Thu nhỏ tất cả cửa sổ
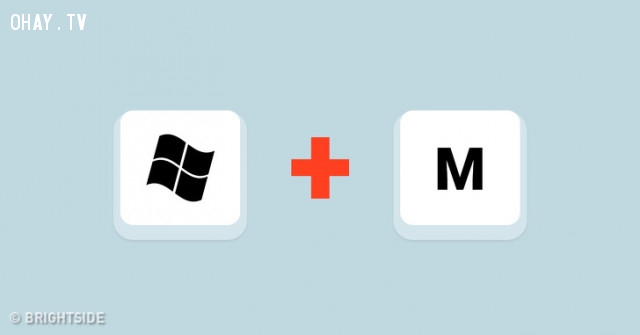
- Đối với người dùng Windows: Bạn sẽ làm gì nếu bạn cần thu nhỏ tất cả cửa sổ đang mở ngay lập tức? Chỉ cần nhấn phím biểu tượng Windows + M sẽ cho bạn ngay phép thuật này!
- Đối với người dùng máy Mac: Option + Command + M.
Khóa Windows
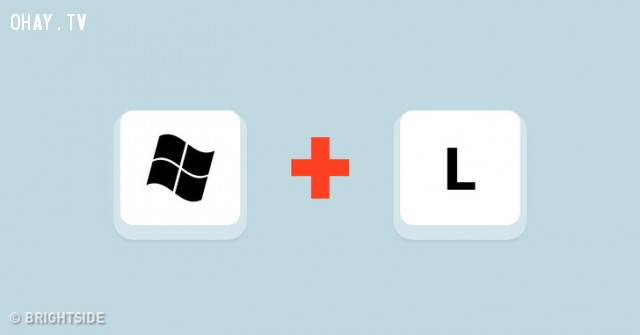
- Đối với người dùng Windows: Nếu thu nhỏ không đủ, bạn có thể khóa Windows bằng cách nhấp vào phím biểu tượng Windows và chữ L. Để tiếp tục, bạn sẽ phải nhập mật khẩu Windows của mình.
- Đối với người dùng máy Mac: Control + Shift + Power.
Thêm một desktop ảo mới (cho Windows 10)
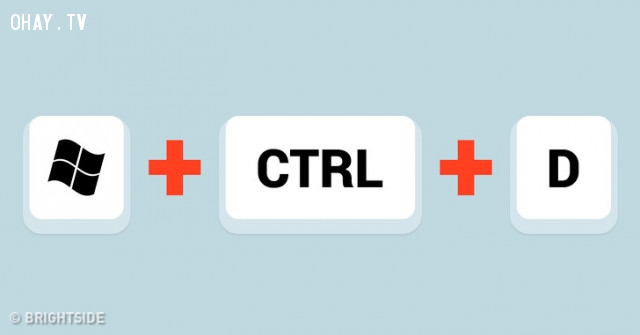
Nếu bạn giữ nhiều ứng dụng mở cùng một lúc hoặc sử dụng PC của bạn cho các loại nhiệm vụ khác nhau, máy tính để bàn ảo sẽ giúp bạn việc này.
- Để thêm một máy tính để bàn ảo mới, nhấn phím biểu tượng Windows + Ctrl + D.
- Để di chuyển qua lại giữa các máy ảo, sử dụng tổ hợp phím: Phím biểu tượng Windows + Ctrl + Mũi tên phải / Mũi tên trái.
- Nhấn phím biểu tượng Windows + Ctrl + F4 sẽ đóng màn hình ảo hiện tại.
Google Chrome - Mở Chrome ở chế độ ẩn danh
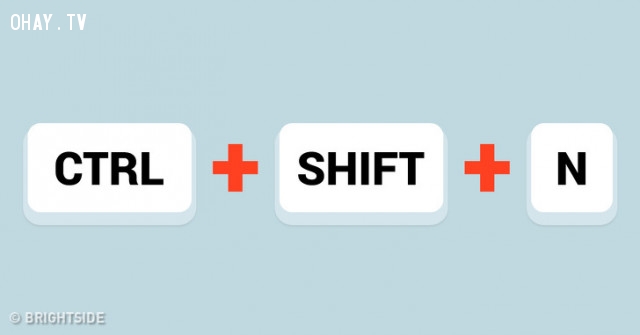
- Đối với người dùng Windows: Có thể bạn đã biết rằng Ctrl + N và Ctrl + T được sử dụng để mở cửa sổ mới và một tab trong Google Chrome. Nhưng nếu bạn thường thấy mình đang sử dụng Chrome ở chế độ ẩn danh, nhấn 3 phím Ctrl, Shift và N sẽ tiết kiệm thời gian cho bạn.
- Đối với người dùng máy Mac: Command + Shift + N.
Google Chrome - Mở một tab đã đóng gần đây
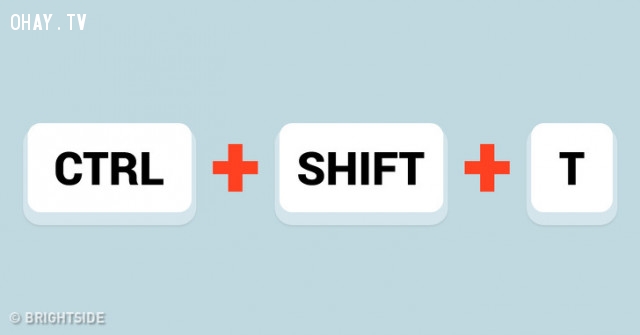
- Đối với người dùng Windows: Nếu bạn vô tình đóng tab, bạn có thể mở lại tab bằng cách nhấn Ctrl + Shift + T. Nhấn các phím này mỗi khi mở cửa sổ đã đóng trước đó. Chrome nhớ 10 tab cuối cùng bạn đã đóng.
- Đối với người dùng máy Mac: Command + Shift + T.
Google Chrome - Mở liên kết trong tab mới mà không cần truy cập tab đó
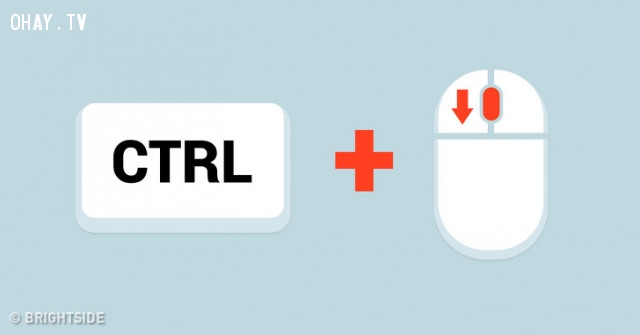
- Đối với người dùng Windows: Khi bạn sử dụng Google để tìm kiếm và nhấp vào kết quả tìm kiếm, một tab mới sẽ mở ra tương ứng với liên kết được nhấp. Nếu bạn muốn mở nhiều trang web hiển thị trên trang tìm kiếm, bạn phải tiếp tục quay lại trang tìm kiếm mỗi lần. Để duy trì trên trang tìm kiếm và mở tất cả kết quả tìm kiếm mà bạn muốn mở trong các tab riêng biệt, hãy giữ phím Ctrl trong khi nhấp vào liên kết. Phương pháp này sẽ hoạt động cho tất cả các liên kết mà bạn nhấp vào bất kỳ đâu trong khi sử dụng trình duyệt Chrome.
- Đối với người dùng máy Mac: Nhấn phím Command và nhấp vào liên kết.
Thông tin thêm: Cách giúp đánh máy nhanh
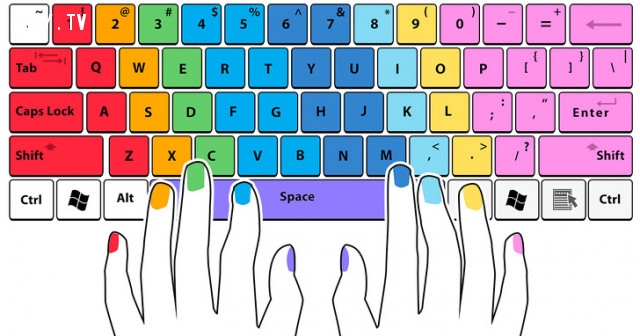
Khi bạn bắt đầu thực hành gõ, theo đúng phương pháp sẽ giúp tăng tốc độ của bạn và tránh những sai lầm.
Để bắt đầu, hãy xác định các phím chủ cho các ngón tay của bàn tay trái và các ngón tay của bàn tay phải.
Phím chính dành cho các ngón tay trái: A, S, D, F (với ngón út trên A)
Phím chính dành cho các ngón tay phải: ; (dấu chấm phẩy), L, K, J (với ngón út trên dấu chấm phẩy)
Màu móng của mỗi ngón tay trong hình tương ứng với màu của các phím trên bàn phím.Sau khi nhấn phím bất kỳ, ngón tay sẽ trở về phím chính.
Một khi bạn đã thực hành đủ để nhớ các phím này, bạn không cần trở về phím chính nữa.
Bạn có biết đến các phím tắt ít được sử dụng nào khác không? Hãy cho chúng tôi biết trong phần bình luận nhé.
Nguồn Bright Side
Dịch: Thiên Vũ - Ohaytv
Mời bạn cùng xem các bài viết khác của mình tại đây nhé và nhớ follow để cập nhật vài mới thường xuyên nha.