Chuyển Đổi Kiểu Chữ Dễ Dàng Trong Word & Excel: Hướng Dẫn Chi Tiết
Đăng 3 tháng trước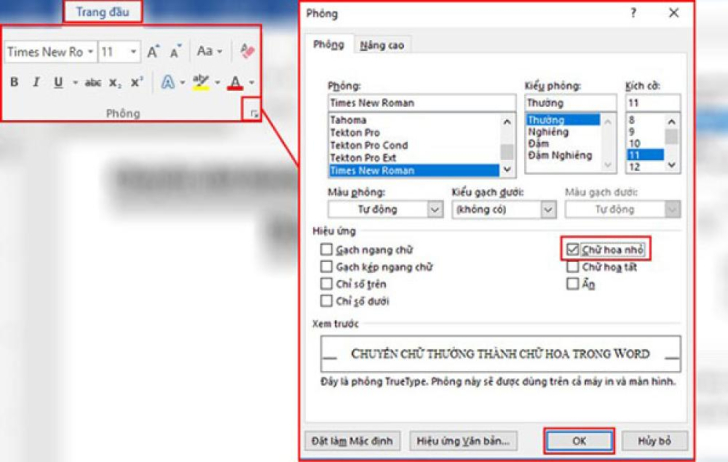
Việc chuyển đổi giữa chữ thường và chữ hoa trong Word và Excel là thao tác phổ biến nhưng có thể gây tốn thời gian nếu thực hiện thủ công. Bài viết này sẽ hướng dẫn bạn cách thực hiện nhanh chóng và hiệu quả với các phương pháp đơn giản:
1. Sử dụng phím tắt:
- Chuyển đổi từng từ: Nhấn
Shift + F3liên tục để chuyển đổi qua lại giữa chữ thường, chữ hoa và Viết Hoa Từng Từ. - Chuyển đổi toàn bộ văn bản:Word: Nhấn
Ctrl + Ađể chọn toàn bộ văn bản, sau đó sử dụngShift + F3.Excel: NhấnCtrl + Ađể chọn toàn bộ vùng dữ liệu, sau đó sử dụngShift + F3. - Word: Nhấn
Ctrl + Ađể chọn toàn bộ văn bản, sau đó sử dụngShift + F3. - Excel: Nhấn
Ctrl + Ađể chọn toàn bộ vùng dữ liệu, sau đó sử dụngShift + F3.
2. Sử dụng chức năng "Change Case":
- Word:Chọn văn bản cần chuyển đổi.Nhấn tab
Home.Trong nhómFont, click vào mũi tên Dropdown bên cạnh biểu tượngAa.Chọn kiểu chữ mong muốn:Lowercase: Chuyển sang chữ thường.Uppercase: Chuyển sang chữ hoa.Sentence case: Viết hoa chữ cái đầu tiên của mỗi câu.Title Case: Viết hoa chữ cái đầu tiên của mỗi từ. - Chọn văn bản cần chuyển đổi.
- Nhấn tab
Home. - Trong nhóm
Font, click vào mũi tên Dropdown bên cạnh biểu tượngAa. - Chọn kiểu chữ mong muốn:Lowercase: Chuyển sang chữ thường.Uppercase: Chuyển sang chữ hoa.Sentence case: Viết hoa chữ cái đầu tiên của mỗi câu.Title Case: Viết hoa chữ cái đầu tiên của mỗi từ.
- Lowercase: Chuyển sang chữ thường.
- Uppercase: Chuyển sang chữ hoa.
- Sentence case: Viết hoa chữ cái đầu tiên của mỗi câu.
- Title Case: Viết hoa chữ cái đầu tiên của mỗi từ.
- Excel:Chọn vùng dữ liệu cần chuyển đổi.Nhấn tab
Home.Trong nhómFont, click vào mũi tên Dropdown bên cạnh biểu tượngAa.Chọn kiểu chữ mong muốn:lowercase: Chuyển sang chữ thường.UPPERCASE: Chuyển sang chữ hoa. - Chọn vùng dữ liệu cần chuyển đổi.
- Nhấn tab
Home. - Trong nhóm
Font, click vào mũi tên Dropdown bên cạnh biểu tượngAa. - Chọn kiểu chữ mong muốn:lowercase: Chuyển sang chữ thường.UPPERCASE: Chuyển sang chữ hoa.
- lowercase: Chuyển sang chữ thường.
- UPPERCASE: Chuyển sang chữ hoa.
3. Sử dụng hàm trong Excel:
- Hàm
UPPER: Chuyển đổi toàn bộ văn bản sang chữ hoa.Cú pháp:=UPPER(A1)(với A1 là ô chứa văn bản cần chuyển đổi). - Cú pháp:
=UPPER(A1)(với A1 là ô chứa văn bản cần chuyển đổi). - Hàm
LOWER: Chuyển đổi toàn bộ văn bản sang chữ thường.Cú pháp:=LOWER(A1)(với A1 là ô chứa văn bản cần chuyển đổi). - Cú pháp:
=LOWER(A1)(với A1 là ô chứa văn bản cần chuyển đổi). - Hàm
PROPER: Viết hoa chữ cái đầu tiên của mỗi từ.Cú pháp:=PROPER(A1)(với A1 là ô chứa văn bản cần chuyển đổi). - Cú pháp:
=PROPER(A1)(với A1 là ô chứa văn bản cần chuyển đổi).
Lưu ý:
- Các phím tắt và chức năng "Change Case" có thể áp dụng cho nhiều phần mềm soạn thảo văn bản khác như PowerPoint, Outlook, v.v.
- Sử dụng hàm trong Excel phù hợp với mục đích chuyển đổi cụ thể.
Với những hướng dẫn chi tiết trên, bạn có thể dễ dàng chuyển đổi kiểu chữ trong Word và Excel một cách nhanh chóng và chính xác.
Tham khảo thêm: https://viettelstore.vn/tin-tuc/cach-chuyen-chu-thuong-thanh-chu-hoa-trong-word-va-excel
