Những cách dọn dẹp file rác trên máy tính
Đăng 5 năm trướcTất cả các máy tính sử dụng trong một khoảng thời gian dài sẽ sinh ra các file rác,đặc biệt đối với hệ điều hành Windows.Chúng gây tốn kém tài nguyên trên máy,làm cho tốc độ đọc ghi dữ liệu chậm chạp hơn.Quá trình duyệt web hằng ngày,việc cài đặt các phần mềm trên máy sẽ sinh ra rất nhiều file rác chiếm nhiều dung lượng ổ cứng.Vì thế dọn dẹp file rác trên máy tính là một công việc cần thiết góp phần nâng cao được hiệu suất làm việc của máy hơn.
File rác.
Rác máy tính đơn thuần là những tập tin sinh ra trong quá trình chúng ta sử dụng như các file tạm,bộ nhớ cache của trình duyệt và ứng dụng,các shortcut dư thừa,các registrty hỏng,...Mức độ gây khó chịu cho chúng ta là không hề nhỏ chúng thường chiếm nhiều không gian lưu trữ,hơn lãng phí tài nguyên trên máy,tốc độ đọc ghi dữ liệu chậm chạp và thường chúng sẽ chạy ngầm mà chúng ta không hề biết.
Dưới đây là mốt số cách chúng ta có thể tự dọn rác trên máy tính.
1.Gỡ bỏ các ứng dụng chúng ta không còn sử dụng.
Những ứng dụng mà chúng ta không còn sử dụng nữa việc gỡ bỏ đi là điều khá cần thiết vì nó giúp chúng ta giải phóng dung lượng mà ứng dụng đó chiếm dụng,tăng thêm không gian lưu trữ cho các dữ liệu sau này hơn.
Đối với windows 7 chúng ta truy cập Start =>Control Panel =>Programs =>Chọn chương trình muốn gỡ bỏ =>Uninstall a program.
Đối với windows 8 ở khung Search Charm nhập Uninstall,sau đó trên danh sách kết quả tìm kiếm, click chọn Uninstall programs to free up Disk Space.
Đối với windows 10 ở khung trợ lý ảo Cortana nhập Control Panel =>Programs and Features => Click chon Uninstall,hoặc chúng ta có thể vào phần Settings =>Apps =>Apps & features =>Click chọn Uninstall.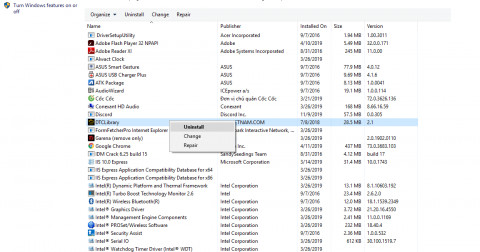
Không phải lúc nào cũng có thể loại bỏ hoàn toàn dấu vết hoặc xóa đi một chương trình bằng các tiện ích được tích hợp sẵn trên Windows.Với những trường hợp này bạn cần nhờ đến sự trợ giúp của công cụ bên thứ 3 là Revo Uninstaller.Chúng ta có thể tải Revo Unintaller về cài đặt và sử dụng để xóa và gỡ cài đặt chương trình.
2.Chống phân mảnh ổ cứng bằng công cụ Disk Defragmenter.
Chống phân mảnh ổ cứng là công việc nhiều người mới dùng máy tính sẽ không biết hoặc là bị lãng quên do công việc này mất khá nhiều thời gian.Ổ cứng phân mảnh là gì?Chúng ta có thể hiểu bên trong ổ cứng các phiến đĩa xếp chồng lên nhau theo trục thẳng đứng,mỗi phiến đĩa chia thành nhiều vòng tròn đồng tâm gọi là track.Trên các phiến đĩa tập hợp các track ở cùng một vị trí gọi là cylinder.Các cylinder bên ngoài có thể lưu trữ nhiều dữ liệu hơn vì chúng có chu vi lớn hơn.Mỗi track được chia thành nhiều đoạn nhỏ gọi là sector,các sector trên cùng một track kết hợp với nhau tạo thành cluster và dữ liệu sẽ được lưu trên các cluster.Nguyên nhân của việc phân mảnh ổ cứng là khi dữ liệu được ghi,xóa trên ổ cứng hoặc thay đổi kích thước dữ liệu sẽ được lưu vào các cluster trống đầu tiên.Với nhiều người thích tò mò cài đặt,xóa bỏ nhiều ứng dụng phần mềm liên tục nguy cơ ổ cứng bị phân mảnh là khá cao do dữ liệu nằm rải rác khắp nơi trên ổ cứng.Khi chúng ta định dạng (format) trên những hệ thống cũ phân vùng đĩa cứng cũng sẽ ảnh hưởng đến quá trình phân mảnh.Chẳng hạn khi kích thước một cluster 8kb thì một tập tin 4kb cũng có thế chiếm hết cluster đó.Quá trình đọc dữ liệu sẽ vất vả hơn chậm chạp hơn thời gian truy xuất dữ liệu cũng lâu hơn.Nhiều lúc chúng ta sẽ thấy máy tính hoạt động chậm hơn nhiều lúc bị treo máy.
Để chống phân mảnh trên windows 7 ở Start =>All Programs =>Accessories =>System Tools =>Disk Defragmenter.Tiếp theo click chọn Defragment Now.
Đối với windows 8 và 10 thì việc chống phân mảnh mặc định hàng tuần trên giao diện Optimise Drives. 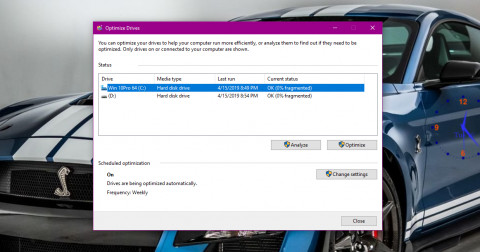
Chỉ cần thực hiện chống phân mảnh khi ổ cứng của chúng ta bị phân mảnh hơn 10%.Nếu máy chúng ta sử dụng ổ cứng SSD thì việc chống phân mảnh sẽ làm giảm tuổi thọ ổ SSD.
3.Tắt các chương trình khởi động cùng với hệ thống.
Khi khởi động máy tính đôi khi chúng ta thấy máy khởi động khá chậm và lâu mặc dù máy chúng ta sử dụng không quá lâu.Việc có khá nhiều chương trình chạy song song cùng lúc với việc khởi động máy sẽ làm chậm đáng kể quá trình khởi động máy của chúng ta.Đặc biệt với dòng máy cũ thể hiện rõ nhất,việc tắt đi các chương trình khởi động cùng hệ thống sẽ giúp tăng tốc thời gian khởi động lên đáng kể.
Trên windows 7,nhập msconfig vào khung Search trên Start Menu,trên danh sách kết quả tìm kiếm,click chọn để mở cửa sổ System Configuration.Tại đây bạn click chọn tab Startup và bỏ chọn các chương trình mà bạn không muốn khởi động cùng hệ thống nữa rồi click chọn Apply =>OK.
Đối với windows 8 và 10 chúng ta có thể tắt các chương trình khởi động cùng hệ thống thông qua Task Manager.
Nhấn tổ hợp phím Windows + Q để mở Charms trên Windows 8,sau đó nhập Task Manager vào khung Search rồi nhấn Enter để mở Task Manager.
Trên màn hình desktop, kích chuột phải trên thanh Taskbar,hoặc nhấn tổ hợp phím Windows + X để mở Start Menu,và chọn Task Manager.
Hoặc sử dụng tổ hợp phím Ctrl + Alt + Delete rồi chọn Task Manager.
Trên giao diện Task Manager chọn Startup chọn ứng dụng không quan trọng để khởi động cùng hệ thống và click Disgble ở góc cuối màn hình để tắt.
Nếu muốn kích hoạt lại chương trình đó thực hiện các bước tương tự chọn chương trình và click Enable.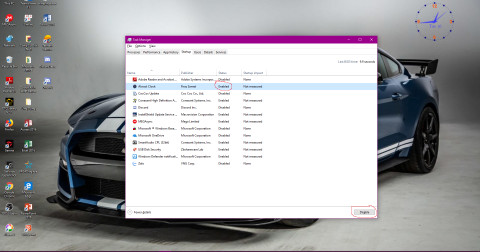
4.Xóa dữ liệu tạm thời trong thư mục Temp.
Temp File là những file được tạo ra trong quá trình sử dụng của một số ứng dụng hay trong quá trình duyệt web để giúp người dùng có trải nghiệm,truy cập một cách nhanh hơn,mượt hơn.Một điều đáng nói là sau khi các chương trình,ứng dụng hay trình duyệt web đã tắt đi thì Windows lại không xóa những temp file đó đi.Cứ như thế,sau một thời gian sử dụng,nếu bạn không xóa bớt những file tạm này đi thì nó sẽ chiếm khá nhiều dung lượng của máy.
Nhập Start > Run hay tổ hợp phím Windows + R để mở hộp thoại Run tiếp đến gõ %temp%.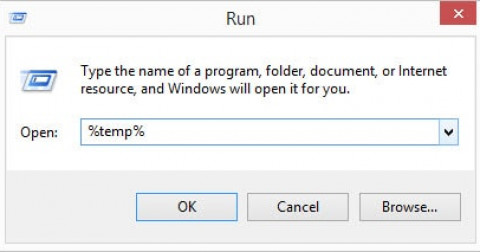
Tại thư mục Temp chọn Ctrl + A để chọn tất cả và Delete để xóa.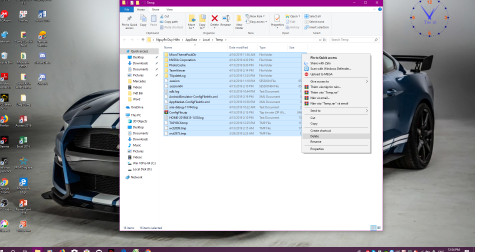
5.Xóa những file vừa mở trong file Recent.
Khác với thư mục Temp thì Recent là thư mục giúp bạn biết những file mà bạn đã mở ra gần đây.Đây là nơi máy tính lưu lại các hoạt động gần nhất,chẳng hạn như thư mục nào mở cuối cùng,các file nhạc mở cuối cùng,những hình ảnh mở sau cùng.
Nhập Start > Run hoặc Windows + R để mở hộp thoại Run,tiếp đến gõ Recent places.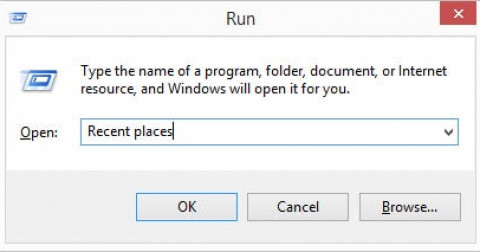
Sau khi cửa sổ thư mục Recent places hiển thị,nhấn tổ hợp phím Ctrl + A và Delete để xóa toàn bộ hoạt động.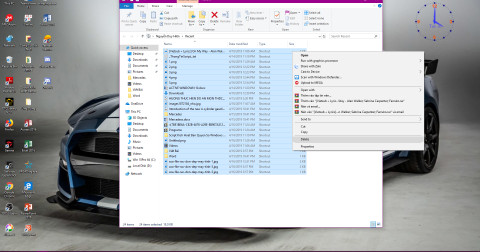
6.Prefetch.
Bộ nhớ cache sinh ra là để tăng tốc các thao tác người dùng Prefetch là thư mục cache (truy xuất nhanh) chứa shortcut của những chương trình thường được sử dụng trong hệ thống của bạn.Tuy nhiên sau một thời gian dài lưu trữ,bộ nhớ cache có thể sẽ lưu lại những tiến trình không cần thiết.Vậy nên hãy xóa bộ nhớ này để cải thiện hiệu suất của máy tính.
Nhập Start > Run hoặc tổ hợp phím Windows + R để mở hộp thoại Run,tiếp đến gõ Prefetch.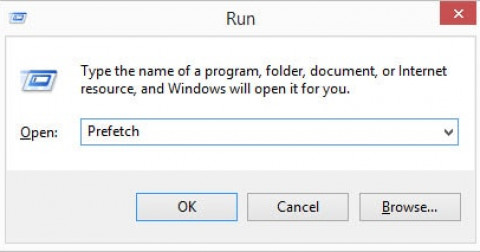
Khi cửa sổ thư mục Prefetch hiển thị,nhấn tổ hợp phím Ctrl + A và Delete để xóa.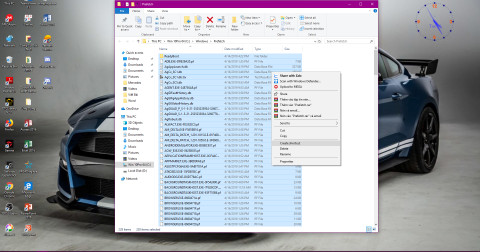
Tăng tốc cho hệ thống bằng cách hiệu chỉnh thiết lập Prefetch:Vào Search gõ regedit rồi nhấn OK.Trong Registry Edit, tìm đến khóa HKEY_LOCAL_MACHINESystemCurrentControlSetContro lSessionManagerMemoryManagementPrefetchParameter sEnablePrefetcher. Nhấp đôi EnablePrefetcher,đặt giá trị là 3.Thoát khỏi Registry và khởi động lại máy. Khi thực hiện xong, bạn sẽ thấy thời gian boot máy sẽ giảm bớt và tốc độ xử lý của các ứng dụng sẽ tăng lên đáng kể.
Giảm bớt thời gian khởi động cho các ứng dụng: bấm chuột phải vào shortcut của chương trình bạn thường sử dụng,tìm đến tab Shortcut,ở hộp Target bên dưới phía sau đường dẫn của chương trình gõ thêm dòng lệnh /prefetch:1.Bấm OK để kết thúc.Bây giờ thử chạy chương trình đó,bạn sẽ thấy điều khác biệt là thời gian khởi động của nó sẽ giảm đi rất nhiều.
7.Notepad.
Nhập Start > Run hoặc tổ hợp phím Windows + R để mở hộp thoại Run,tiếp đến nhập Notepad 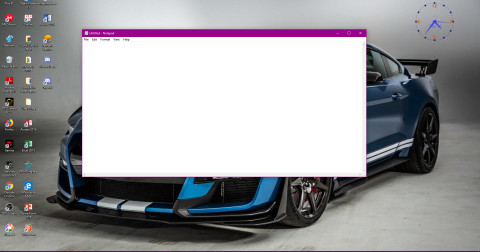
Sau khi hiển thị hộp thoại Notepad copy và dán đoạn mã dưới đây vào hộp thoại đồng thời lưu lại với tên bất kì kèm theo đuôi mở rộng là .bat (vd: dondep.bat)
Đoạn mã:
@echo off
color 0C echo Tien trinh se xoa file khong can thiet
del /f /s /q %systemdrive%*.tmp
del /f /s /q %systemdrive%*._mp
del /f /s /q %systemdrive%*.log del /f /s /q %systemdrive%*.gid
del /f /s /q %systemdrive%*.chk
del /f /s /q %systemdrive%*.old del /f /s /q %systemdrive%recycled*.*
del /f /s /q %windir%*.bak
del /f /s /q %windir%prefetch*.* rd /s /q %windir%temp & md %windir%temp
del /f /q %userprofile%cookies*.*
del /f /q %userprofile%recent*.*
del /f /s /q "%userprofile%Local SettingsTemporary Internet Files*.*" del /f /s /q "%userprofile%Local SettingsTemp*.*"
del /f /s /q "%userprofile%recent*.*"
echo Tat ca da ket thuc.!
pause
Mở file vừa lưu =>Enter và đợi chương trình chạy.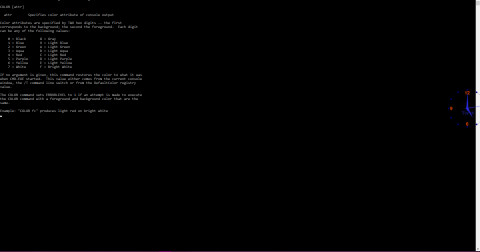
8.Dọn rác với công cụ Disk Cleanup.
Đây là một công cụ được Windows tích hợp sẵn để giúp bạn có thể xóa các tập tin tạm thời và dữ liệu không quan trọng khácThông thường,chúng ta sử dụng Disk Cleanup để dùng dọn dẹp file rác cho ổ C là chính,vì đây là ổ chứa những file rác mà hệ thống hay các ứng dụng sinh ra nhiều nhất.
Nhập Start > Run hoặc tổ hợp phím Windows + R để mở hộp thoại Run,tiếp đến nhập cleanmgr.exe =>OK
Chọn ổ đĩa muốn dọn rác =>OK
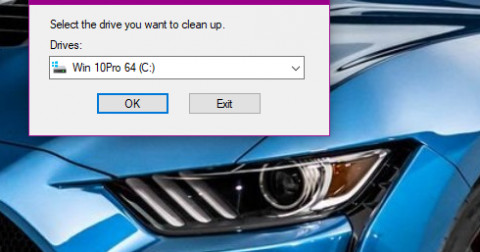
Chọn những tập tin không quan trọng để xóa bỏ =>OK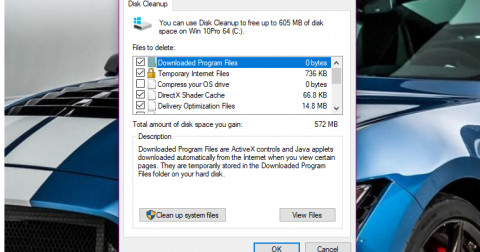
Ngoài những thao tác trong máy tính mọi người có thể cài phần mềm của bên thứ 3 để dọn rác nhanh chóng hơn như: Sử dụng phần mềm CCleaner để dọn rác máy tính https://www.ccleaner.com/download và Phần mềm tối ưu máy tính Ashampoo WinOptimizer https://www.ashampoo.com/en/usd
Trên đây là những cách dọn dẹp file rác cho hệ thống mà mình đã tổng hợp và test thử nó khá hữu ích.Chúc mọi người thành công.